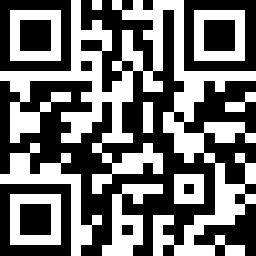
window10怎么使用投屏,win10系统内置有一款投屏功能,但是很多人都不知道如何使用,投屏功能在操作上都可以让很多操作变得更方便,那么window10怎么使用投屏?
window10怎么使用投屏1
1、无线投屏功能。我们打开功能列表,选择连接。

2、点击连接后,win10能够启动搜索功能,搜索所处环境下的无线投影支持设备。

3、此外,我们还可以点击投影。

4、可以发现,除了投影的四种形式外,这里也有搜索无线投影设备的`按钮。

5、主要介绍一下四种投影方式,第一种和第四种,分别是只显示电脑或者只显示屏幕,很好理解。另外两种,一种是复制,一种是扩展。复制是你的电脑和屏幕显示的完全一致,扩展则是屏幕在电脑屏幕之外,你的鼠标可以在两个屏幕之间移动。

6、除此以外,我们还可以通过其他方式连接设备,比如蓝牙,但是蓝牙连接投影的方式确实少见。

window10怎么使用投屏2
1,首先,点击任务栏右下角的“操作中心”,选择“连接”。

2,win10系统开始搜索无线显示器,等待搜索结果出来后直接点击连接即可。

方法二、
1,点击“操作中心”,选择“投影”下一步。

2,点击“连接到无线显示器”下一步。

3,等待搜索结果出来后,选择需要连接的显示器连接即可。

window10怎么使用投屏3
首先我们先对电脑进行设置,我们打开我们的电脑,点击设置,进入设置页面,如下图所示。

进入设置页面之后,我们点击系统,进入系统设置页面。

进入系统设置页面之后,我们点击下方的投影到此电脑,我们可以看到,投影到此电脑默认是关闭的,如下图所示。

接着我们选中,将始终关闭,设置为所有位置都可用即可,如下图所示。


接着我们开始设置手机,我们打开自己的手机,然后点击设置进入设置页面,然后选择更多连接方式。

进入更多连接方式之后,我们选择无线显示按钮,如下图所示。


进入无线显示页面之后,无线显示默认是关闭了,我们将其打开即可。

打开之后,我们就可以找到自己的电脑了,然后点击连接。

点击连接之后,电脑会出现是否允许安卓手机再次投影,我们点击是即可。

然后稍等一会儿,就可以看到电脑已经准备好让你以无线方式连接到此电脑了,接下来就可以将手机的画面投屏到电脑。

 大蒜治咳嗽一夜见效吗 大蒜治咳嗽怎么做
大蒜治咳嗽一夜见效吗 大蒜治咳嗽怎么做  花生米泡醋能治高血压吗
花生米泡醋能治高血压吗  驼奶的功效与作用
驼奶的功效与作用  纯牛奶的功效与作用
纯牛奶的功效与作用  米粉的营养价值及功效与作用 吃米粉的好处有哪些
米粉的营养价值及功效与作用 吃米粉的好处有哪些  香菜怎么保存新鲜不烂 香菜怎么保存时间长
香菜怎么保存新鲜不烂 香菜怎么保存时间长  荸荠茅根竹蔗水润燥解毒 高温天最适合喝的汤水
荸荠茅根竹蔗水润燥解毒 高温天最适合喝的汤水  吃车厘子有什么好处
吃车厘子有什么好处  白头发增多竟是身体这处出问题了
白头发增多竟是身体这处出问题了  胃肠道有气怎么办 治疗方法要选对!
胃肠道有气怎么办 治疗方法要选对!  白天犯困预示哪些疾病 养生必看
白天犯困预示哪些疾病 养生必看  胃不好哪些食物不能吃 千万要熟记哦!
胃不好哪些食物不能吃 千万要熟记哦!  养生要乘早 男人这样养生竟能健康长寿
养生要乘早 男人这样养生竟能健康长寿  远离3个补肾误区 5种健康食品滋阴补肾
远离3个补肾误区 5种健康食品滋阴补肾  如何健康养生 这处一定要长按
如何健康养生 这处一定要长按  废寝忘食不可取 保护肠胃要学会10招
废寝忘食不可取 保护肠胃要学会10招  老人打牌要适度 6种人佳节不宜长时间打牌
老人打牌要适度 6种人佳节不宜长时间打牌  上班族患"手机幻听症"? 提醒你该"减压"了
上班族患"手机幻听症"? 提醒你该"减压"了  中医教你通过月经看健康
中医教你通过月经看健康  寒冬女性如何药膳养颜
寒冬女性如何药膳养颜  白领吃什么抗辐射?4大食材助白领抗辐射
白领吃什么抗辐射?4大食材助白领抗辐射  不讲不知!接吻竟有如此多好处
不讲不知!接吻竟有如此多好处  产妇吃什么下奶?催奶食物介绍
产妇吃什么下奶?催奶食物介绍  补肾需警惕误区 古法药膳补肾壮阳
补肾需警惕误区 古法药膳补肾壮阳  大蛇盘踞房梁数日牛人徒手擒获
大蛇盘踞房梁数日牛人徒手擒获  香砂养胃丸的功效与作用
香砂养胃丸的功效与作用  来月经可以吃巧克力吗
来月经可以吃巧克力吗  文竹能在家里养吗
文竹能在家里养吗  又上火了?五步教你做自己的消防员
又上火了?五步教你做自己的消防员  入职体检一般检查哪些项目 入职体检的检查项目有哪些
入职体检一般检查哪些项目 入职体检的检查项目有哪些  喝红茶的好处
喝红茶的好处  卖不出去的新车最后去哪儿了
卖不出去的新车最后去哪儿了 



