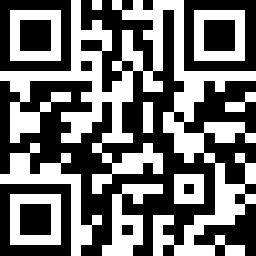
安卓手机投屏到电脑win7,现在使用安卓手机的朋友非常多,有的小伙伴为了方便看手机,就想把手机画面投屏到电脑上,但是却不知道如何操作,以下分享安卓手机投屏到电脑win7。
安卓手机投屏到电脑win71
1、 第一步,点击并打开手机中的设置应用。

2、 第二步,来到设置页面后,点击开发者选项右边的箭头。

3、 第三步,在下图所示的开发者选项页面中,打开USB调试右边的开关。

4、 第四步,使用USB数据线连接安卓手机和Windows7电脑。

5、 第五步,双击或者右击打开Windows7系统电脑上的360手机助手软件。

6、 第六步,来到360手机助手主页面后,点击左上角的点击开始连接选项。

7、 第七步,成功连接上安卓手机后,我们可以在页面左上角看到手机型号以及已通过USB连接等信息,点击左下角箭头所指的演示图标。

8、 第八步,成功将安卓手机投屏到Windows7电脑上后,我们就可以通过鼠标来操作Windows7电脑屏幕上的手机投屏了。

以上就是如何将安卓手机投屏到Windows7电脑上的.方法。
安卓手机投屏到电脑win72

在计算机管理页面,选择【服务和应用程序】下的【服务】子项目。

在服务列表窗口选择【SSDP Discovery】服务并双击。

在弹出的SSDP Discovery的属性窗口将【启动类型】设为【自动】并点击【启动】。

回到服务列表窗口,选择Windows Media Player Network Sharing Service服务并双击。

在弹出的属性窗口设置【启动类型】为【自动】并点击【启动】。

Windows Media Player设置
打开Windows Media Player,点击【媒体流】右边倒三角弹出下拉列表,将【允许远程控制我的播放器】和【自动允许设备播放我的媒体】前面的复选框勾选上。

手机端设置
手机顶部下滑点击右上角齿轮状【设置】图标。

在设置页面点击【设备连接】。

在设备连接页面点击【无线投屏】。

在上滑出现的无线投屏可用设备列表中选择对应的电脑名称进行连接。

连接后我们可以在Media Player的播放窗口看到【你的手机已成功连接】。

投屏演示
该设置的都设置了,检验成果的时候到了。
打开手机相册,浏览照片,对应的照片、音乐、视频就出现在Media Player的播放窗口了。
忘带U盘的尴尬解决了。

安卓手机投屏到电脑win73
1、首先在win7电脑上安装一个360手机助手软件,然后打开

2、通过USB连接,或者是联网扫码,登录上软件,如图。

3、然后找到如图对应位置,点击演示,如图。

4、然后我们就看到手机桌面已经投屏到电脑上了,如图。

5、我们还可以通过软件进行截图以及发送,如图。

6、操作电脑上的投屏信息,手机上也会同步操作,如图。

 如何调理女性气血 中医教你12经络补气血
如何调理女性气血 中医教你12经络补气血  男人在日常多吃这几物居然可以预防疾病
男人在日常多吃这几物居然可以预防疾病  夏季肠胃闹罢工7成因凉食 腹部受凉易致腹泻
夏季肠胃闹罢工7成因凉食 腹部受凉易致腹泻  守护夏天最耀眼的白!拯救白色衣物大作战
守护夏天最耀眼的白!拯救白色衣物大作战  如何保护牙齿 这6种营养得补
如何保护牙齿 这6种营养得补  白头发增多竟是身体这处出问题了
白头发增多竟是身体这处出问题了  如何健康养生 这处一定要长按
如何健康养生 这处一定要长按  秋季如何食用药酒 泡酒有哪些讲究呢?
秋季如何食用药酒 泡酒有哪些讲究呢?  男人冒大汗 有四大不祥凶兆
男人冒大汗 有四大不祥凶兆  揭秘张丰毅健身绝招 男人50岁后的健身三要诀
揭秘张丰毅健身绝招 男人50岁后的健身三要诀  月经不调以滋阴养血为主
月经不调以滋阴养血为主  父母寿命长的人患癌率低 长寿者4大共性
父母寿命长的人患癌率低 长寿者4大共性  红糖水非女人专利 男人常喝可养肝
红糖水非女人专利 男人常喝可养肝  孕妇饮食:3款产后催乳调养营养餐
孕妇饮食:3款产后催乳调养营养餐  补肾须分阴阳 2种护肾效果显著的坚果
补肾须分阴阳 2种护肾效果显著的坚果  纯爷们也会患乳腺癌?男人如何防护乳癌
纯爷们也会患乳腺癌?男人如何防护乳癌  比同龄人更成熟稳重的星座
比同龄人更成熟稳重的星座  备孕期男士服用叶酸的好处
备孕期男士服用叶酸的好处  天王补心丸的功效与作用
天王补心丸的功效与作用  文竹能在家里养吗
文竹能在家里养吗  新冠疫苗接种后多久可以怀孕 接种了新冠疫苗多久可以怀孕
新冠疫苗接种后多久可以怀孕 接种了新冠疫苗多久可以怀孕  尿管结石怎么快速排出
尿管结石怎么快速排出  喝红茶的好处
喝红茶的好处  女孩雌激素低该怎么办
女孩雌激素低该怎么办 



