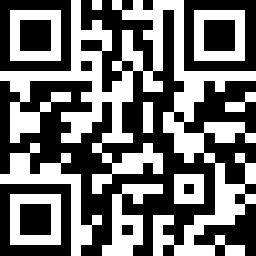
ps如何让人物皮肤变通透红润,现在人们的P图技术可以说是很厉害的,人们利用ps工具,可以把一个肤色暗沉的人变得通透红润,很多人不知道怎么操作,下面介绍ps如何让人物皮肤变通透红润
ps如何让人物皮肤变通透红润1
打开素材照片,并复制一层图层。

点击图像,选择模式。

在模式里选择lab颜色模式。

点击图像,选择应用图像。

应用图像选择通道B。

应用图像混合模式选择柔光。

点击确定后,人物肤色就表红润了。

ps如何让人物皮肤变通透红润2
打开ps,ctrl+o打开要处理的图片,选择菜单栏【图像】-调整-色阶(快捷键ctrl+l),弹出“色阶”对话框,将图片的对比度调整一下,点击确定。点击“污点修复画笔工具”(快捷键j),按下“ALT”键,在皮肤光滑的地方点一下,松开鼠标,点击鼠标左键,将皮肤上面大的瑕疵修复好,效果如下图所示。



选择菜单栏【滤镜】-模糊-高斯模糊,弹出“高斯模糊”对话框,设置如下,点击确定(模糊半径由自己的图片大小设定,模糊到皮肤上面看不到杂点就可以了)。选择菜单栏【窗口】-历史记录,打开“历史记录”窗口。


点击“历史记录”面板下的`“创建新快照”按钮(第二个按钮),创建出“快照1”(也就是记录了图片高斯模糊以后的效果)。点击“快照1”,将历史记录恢复到“高斯模糊”的前一步。选择左侧“历史记录画笔工具”(快捷键y),将不透明改小,在图像上点击鼠标左键,最终效果如下图所示。






选择左侧”锐化“工具,将人物的五官部位锐化一下,效果如下图所示。选择菜单栏【图像】-调整-曲线,弹出”曲线“对话框,调好以后点击确定。效果如下图所示。





到这一步通透白嫩的皮肤就处理好了,相信亲爱的小伙伴可以很明显的看出脸部皮肤和脖子的皮肤差了不止一个度。你学会了吗?赶紧试试吧!


ps如何让人物皮肤变通透红润3
首先启动电脑上的Photoshop cs5,打开一张人物素材。

复制一层,创建曲线调整图层,将其整体调亮。

创建自然饱和度调整图层,设置自然饱和度和饱和度均为25

创建色彩平衡调整图层,色调为中间值,设置青到红为20,黄到蓝为8

执行图层-拼合图像命令,将所有图层合并成一个图层。

可以前后对比效果,执行文件-存储为命令,将文件保存为png格式即可。





