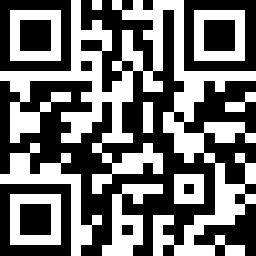
ps怎样让皮肤干净通透,在现实生活中,很多人拍照后都会自己的肌肤不太满意,所以会通过ps技术修改自己的皮肤。那么下面一起来看看ps怎样让皮肤干净通透吧。
ps怎样让皮肤干净通透1
首先启动电脑上的Photoshop cs5,打开一张人物素材。

复制一层,创建曲线调整图层,将其整体调亮。

创建自然饱和度调整图层,设置自然饱和度和饱和度均为25

创建色彩平衡调整图层,色调为中间值,设置青到红为20,黄到蓝为8

执行图层-拼合图像命令,将所有图层合并成一个图层。

可以前后对比效果,执行文件-存储为命令,将文件保存为png格式即可。

ps怎样让皮肤干净通透2
1、导入图片,复制背景图层CTRL+J,先来调整低频。在复制出来的图层上使用快捷键CTRL+i,反向,将图层混合模式修改为亮光,效果如图:

2、这时画面变成灰色,点击PS上方工具栏“滤镜”,选择“其他”,二级菜单中选择“高反差保留”。

3、弹出高反差保留的参数设置对话框,低频内的信息是颜色和光影,所以这一步是设置低频中的模糊程度。现在来调整参数,要看着照片来进行调整,感觉模糊程度达到下图所示就点击确定。

4、接下来来设置高频,高频的作用是控制细节而不影响颜色。还是在这个图层上,点击PC顶部菜单栏的滤镜,选择模糊,二级菜单内选择高斯模糊。

5、弹出“高斯模糊”对话框,向右拖动模糊半径,滑到如图所示,点击确定。

6、最后一步,使用污点修复画笔快捷键J,把磨皮过程中没有磨掉的那些比较明显的`白色和黑色瑕疵修掉(红圈标记处),由于我只磨了左半边脸,所以就只修了左边方便后面的对比。

7、最后的对比效果如图所示。

ps怎样让皮肤干净通透3
1、把图片拉进PS中,按Ctrl + L 【复制一个图层】。

2、进入通道处,鼠标左键单击绿色通道一下。再对绿色通道单击一下鼠标右键,点击复制图层

3、点击上面的菜单栏的滤镜——其他——高反差保留。【具体设置参数自调】

4、点击上面的菜单栏的图像——计算。混合处选择 强光 。

5、更好的选出皮肤上面的粗糙部分,在下图可以看出,按住 Ctrl 键,鼠标左键单击一下Alpha 3 通道。【载入该通道的选区】

6、按Shift + Ctrl + I 【反向选择选区】,这样就把皮肤粗糙部分选出来了。

7、在通道处,前四个通道的眼睛打开,其他的眼睛都去掉。

8、回到图层处,点击下面的黑白圆形【创建新的填充或调整图层】,选择曲线。【详细参数自调】

9、最后,就设置好了。

 怎么吃才能健康白皙?
怎么吃才能健康白皙?  皮肤摸起来滑是因为皮肤好吗
皮肤摸起来滑是因为皮肤好吗  自学瑜伽要注意什么
自学瑜伽要注意什么  学生可以直接涂素颜霜
学生可以直接涂素颜霜  如何正确去除脂肪粒
如何正确去除脂肪粒  美即黑安瓶面膜怎么样多少钱 美即黑安瓶面膜怎么用
美即黑安瓶面膜怎么样多少钱 美即黑安瓶面膜怎么用  涂防晒霜需要卸妆吗 涂防晒霜的正确步骤
涂防晒霜需要卸妆吗 涂防晒霜的正确步骤  化妆笔刷怎么处理才干净
化妆笔刷怎么处理才干净  4步打造亲和力暖色妆
4步打造亲和力暖色妆  女性随身必带化妆工具TOP4
女性随身必带化妆工具TOP4  日系超萌甜点美妆 终结寒冷冰霜脸
日系超萌甜点美妆 终结寒冷冰霜脸  韩式咬唇妆流行 超详细图解画法
韩式咬唇妆流行 超详细图解画法  芈月传VS武媚娘 众女星古妆造型斗艳
芈月传VS武媚娘 众女星古妆造型斗艳  懒女必学化妆术 8个1分钟改头换面
懒女必学化妆术 8个1分钟改头换面  《风声》周迅、李冰冰妆容PK
《风声》周迅、李冰冰妆容PK  冯绍峰高调晒恋情 倪妮迷人妆容盘点
冯绍峰高调晒恋情 倪妮迷人妆容盘点 



